Interface: Difference between revisions
No edit summary |
No edit summary |
||
| Line 1: | Line 1: | ||
{{External|rs}} | {{External|rs}} | ||
[[File:Interface.png|thumb|400px|The ''[[Old School | [[File:Interface.png|thumb|400px|The ''[[Old School Near-Reality]]'' fixed screen interface]] | ||
The '''interface''' is the screen containing different buttons which, when clicked, display different pieces of information. Some parts of the interface are permanently open, for example, the minimap. | The '''interface''' is the screen containing different buttons which, when clicked, display different pieces of information. Some parts of the interface are permanently open, for example, the minimap. | ||
Latest revision as of 00:42, 5 October 2022
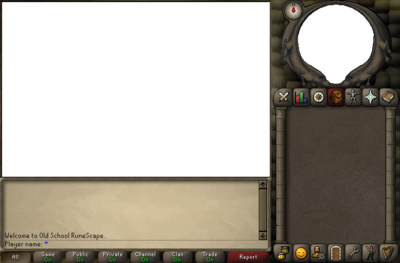
The interface is the screen containing different buttons which, when clicked, display different pieces of information. Some parts of the interface are permanently open, for example, the minimap.
Minimap[edit | edit source]
The minimap is the section which shows a portion of the map around the player, including coloured dots, showing where people or items are, and icons, showing where features of the area are.
Compass[edit | edit source]
The compass is on the top-left of the minimap, and shows the player what direction they're facing.
Data orbs[edit | edit source]
Data orbs display the players current hitpoints, prayer points, run energy and special attack. It can be toggled within the settings tab of the control panel.
Quick prayers can be setup by right clicking the prayer data orb, which can then be toggled on and off by clicking on it.
Run energy can also be toggled on and off by clicking on it, allowing to the player to either run or walk.
The special attack orb shows the amount of special attack energy remaining. It can be clicked to enable your special attack in non-PvP areas.
- Poison hitpoints minimap.png
A player that has been poisoned will change your hitpoints background into a green colour.
- Venom hitpoints minimap.png
A player that has been venomed will change your hitpoints background into a dark green-blue colour.
- Disease hitpoints minimap.png
A player that has been diseased will change your hitpoints background into a yellow colour.
Wiki lookup[edit | edit source]
Right clicking the Wiki lookup icon displays two options:
- The Lookup-entity option, which when clicked, allows players to click on an NPC, item or object to open the relevant Wiki page, if one is available, in the player's default web browser.
- The Search option, allows players to enter a term in the chatbox and search the Wiki for any relevant pages. Players can also search by typing "::wiki (search term)" in the chatbox.
Control Panel[edit | edit source]
The control panel is the interface that surrounds the side panel of the player.
Combat Options[edit | edit source]
The Combat Options tab shows different attack styles that each weapon provides.
Within the interface also lies Auto Retaliate, which a toggle to whether or not if the player should attack back against their opponent. The special attack button can also be found here, where different weapons may possess a special attack and can be triggered by clicking on the button.
Skills[edit | edit source]
The Skills tab show the players current skill levels along with their total level.
Clicking each skill will open an interface showing perks that a player may unlock on certain levels with their level requirements. The skills tab will also show any current skill buffs or debuffs.
Character Summary[edit | edit source]
The Character Summary tab shows an interface that displays various statistics of the player's account.
The Achievement Diary tab shows a list of 12 areas within Gielinor. Each diary has a set of easy, medium, hard and elite tasks. When completing a task set in an area, players are awarded an item along with unique perks.
Inventory[edit | edit source]
The Inventory tab shows all the items that the player is carrying. Players can carry up to 28 items (not noted/stackable) and an additional 11 in worn equipment. Non-stackable/non-noted items and worn equipment contribute to the player's weight.
Worn Equipment[edit | edit source]
The Worn Equipment tab shows all the equipment that the player is currently wearing or wielding. The equipped inventory is divided into 11 slots for each area of the body that some piece of equipment can be worn on.
Prayer[edit | edit source]
The Prayer tab shows all the available prayers the player can use, along with their current remaining prayer points.
Spellbook[edit | edit source]
The Spellbook tab shows all the spells available to the player. Spells are greyed out if they lack the magic level required to cast the spell.
There are four spellbooks:
Standard spellbook (default)
Ancient spellbook (requires Desert Treasure quest)
Lunar spellbook (requires Lunar Diplomacy quest; Dream Mentor for full access)
Arceuus spellbook (requires 60% Arceuus favour and completion of A Kingdom Divided for full access)
Chat-channel[edit | edit source]
The Chat-channel tab is a feature in which players can chat with other players within both Old School RuneScape and Template:RSL across all worlds. In order for players to send messages to the chat-channel, they must add a forward slash (/) prefix before their message.
The Your Clan tab shows your clan. In order to send messages, type (//) or (/c) before the message.
The View another clan tab shows others clans. In order to send messages, type (///) or (/g) before the message.
The Grouping tab shows different minigames to which a player can teleport to the entrance of the selected minigame, as well as the option to join the official Chat-channel of said minigame.
Friends List[edit | edit source]
The Friends List tab is used to add other players to the list, to which they can send private messages. If a player's private chat is set to "off", then they will always appear as offline and it will not be possible to send them a private message. If their private chat is set to "friends", then only people on their friends list will be able to send them private messages.
The Ignore List tab is accessed by clicking the button on the top-right of the friends list. It shows the list of ignored players which hides all their messages and prevents them from entering the player's chat-channel.
Account Management[edit | edit source]
The Account Management tab shows information relating to the account's membership, messages received through the Message Centre and display name. It also has quick links to Old School RuneScape website and customer support.
Logout[edit | edit source]
The Logout tab contains a button that is used to log out of Old School RuneScape, which when clicked, takes the players to the log-in screen.
Within the logout interface, there is a world switcher button, which allows the player to switch freely between worlds.
Settings[edit | edit source]
The Settings tab allows players to change various settings within the game, including display, audio, chat and control settings.
The Old School bonds interface can also be found here, which allows players to deposit and withdraw bonds that the player has purchased.
Emotes[edit | edit source]
The Emotes tab show various different selection of movements that the player can perform. Some emotes are already unlocked by default and locked ones can be unlocked through random events, quests, the Stronghold of Security, holiday events or by possessing a skillcape.
Music Player[edit | edit source]
The Music Player tab shows different soundtracks within the game, which will play when a player is in a certain location in Old School RuneScape. Players can also click on songs that are highlighted in green to play them. Titles in red have not been unlocked, and thus cannot be played. There are a total of Template:Globals music tracks.
Chat Interface[edit | edit source]
The chat interface is what the player uses to communicate with other players and see what other players are saying. You can use prefixes such as red: or wave: to change the way the text will appear over your character. You can also talk to NPCs on this interface, private message, and engage in a chat-channel.
Commands[edit | edit source]
Changes[edit | edit source]
| Date | Changes |
|---|---|
| 18 May 2022 (update) |
|
| 22 November 2018 (update) |
The Store orb on mobile has been shifted slightly to reduce its overlapping. |
| 28 April 2016 (update | poll) |
Call pet button has been added to force your follower to appear next to you. |
| 17 September 2015 (update) |
An in-game report form has been added by right-clicking the report button at the bottom of the chat box. |
| 20 August 2015 (update) |
|
| 11 June 2015 (update) |
Fixed an issue with line breaks on some interfaces. |
| 4 June 2015 (update | poll) |
|
| 21 May 2015 (update | poll) |
World switcher has been added. |
| 30 April 2015 (update) |
Equipping certain task related items no longer forces the equipment screen to close. |
| 23 April 2015 (update | poll) |
Warnings when trying to drop items valuable items will now appear based on the Grand Exchange value of items rather than the alchemy value. |
| 25 September 2014 (update) |
Added various kingdom management messages to the game filter. |
| 22 May 2014 (update | poll) |
All the items that have a right-click 'Operate' option when they're equipped have been updated. In particular, teleport jewellery such as the amulet of glory will now offer all its options within the right-click menu, making it far more convenient to use. |
| 15 May 2014 (update | poll) |
|
| 13 February 2014 (update) |
The minimap orb buttons can no longer be clicked while the side-panel interfaces are unavailable, such as during certain cutscenes. |
| 6 February 2014 (update | poll) |
The orbs by the minimap can now be clicked to:
|
| 16 January 2014 (update | poll) |
The minimap area of the gameframe has been updated with three new icons to show your health, prayer points and run energy. |
| 2 August 2013 (update) |
The reboot countdown timer will count down more smoothly. |
| 20 June 2013 (update | poll) |
You’ll find that you can now right-click report players from chat messages which should make life a bit easier. |
| 13 June 2013 (update) |
The reboot countdown timer will now appear in the right place. |
| 6 June 2013 (update) |
|
| 31 May 2013 (update | poll) |
The chatbox now applies text-wrapping to long messages. |
| 9 May 2013 (update | poll) |
Number input boxes now understand k = thousand and m = million. |
| 22 March 2013 (update | poll) |
Typing ::toggleroof into the chat box will now toggle between two options for removing roofs from buildings. Roofs will either be hidden or be shown selectively. |
| 21 March 2013 (update | poll) |
|
| 27 February 2013 (update) |
The ESC key will once again switch your side-panel to the inventory. |
| 22 February 2013 (update) |
This content was included when the Old School RuneScape servers officially launched. |
Trivia[edit | edit source]
- Within the game cache, there is an unused icon for Template:RSL (File:Follower Details.png). This is left over from the original Old School RuneScape backup from August 2007 when the Template:RSL skill was still being developed.[1]